Quick-Start PDF to Word Mac Solution. Download the free trial of PDF Converter OCR, install and launch it.; Drag and drop PDF files into the program. Specify the PDF pages you want to save as Word, and select output as Doc or Docx. Apple includes a free, basic word processing program called TextEdit on all machines running OS X, its computer operating system. Write a Letter and Print on a Mac OS X. Open Word Documents if.

A good word processor is one of the few pieces of software you simply can't live without. You might be able to manage without a spreadsheet tool or something for making slideshows, but text documents are unavoidable.
Thankfully, you don't need to splash out on a full Microsoft Office subscription; there are some superb word processors available to download and use completely free. Here we’re looking at the very best word processors that can be used offline (particularly useful for distraction-free writing), but there are also several excellent browser-based tools to consider if you'd rather do your writing online. Is the most obvious choice, and has the advantage of saving your work automatically so you don’t have to worry if your connection fails. It’s also a good choice for collaborative working, and means you don’t have to upload work to a separate cloud storage service. However, it has a limited selection of templates, there’s no way to import content from other Google applications, and any online tool is going to be surrounded by distractions like social media. If you'd prefer an offline word processor, read on – the perfect one is only a click away. Free cloud storage If you’ve used a modern version of Microsoft Word, there’ll be no learning curve when you switch to Writer – the word processing component of.
This free word processor looks and behaves almost exactly like its premium counterpart, and even has its own equivalent of, offering 1GB free cloud storage. Its selection of pre-installed templates gives you everything you need for common document types, and you can easily create your own for bespoke tasks.
It’s compatible with every text file format you can think of, including current and legacy versions of Microsoft Word dating back to Office 97. WPS Office Writer is supported by discrete ads, which can be removed by upgrading to the premium version, but they’re barely noticeable and no features are locked behind a paywall. Overall, WPS Writer is very impressive, and in our opinion it’s the best free word processor available to download today. WPS recently launched as well, which is a great companion to its word processor. Support for plugins is a fork of Apache OpenOffice, and although there are some differences between the two suites (LibreOffice receives more frequent updates, for example, and has a more lively userbase), their word processing components are so similar, we’re listing them together. Both versions of Writer are feature-packed analogs of Microsoft Word, packed with all the features you could possibly need for any text-based work.
The two versions of Writer include wizards and templates for common document types, such as invoices and letters, and it’s easy to create your own templates for future use as well. The word processors also work together with the other office software in their respective suites – so you can use Base to create a bibliography, for example. Both word processors support all the most popular file formats, and can export documents to PDF without the need for additional software. If you’re looking for a word processor that can stand in for Microsoft Word, either of these two will be a perfect candidate. Not suitable for editing If you simply want to hammer out some words without worrying about formatting, you could just use Windows’ built-in Notepad app, but is full of clever tools that will help you maximize productivity without ever getting in the way. As the name implies, FocusWriter blocks out all distractions so you can give that all-important first draft your full attention. In normal use, all you see is a blank page – toolbars are only visible if you move your mouse pointer to the edge of the screen – but there’s a killer feature in Focused Text, which fades everything into the background except the current paragraph or sentence.
FocusWriter also features alerts that are triggered at certain times, or when you’ve reached a predefined word count, so you don’t need to worry about watching a counter (as you would in Microsoft Word). This also makes FocusWriter a good tool to use in tandem with the, which involves working hard for a period of time that’s long enough for you to work productively, but not so long that you become fatigued. It’s not suitable for editing, but for productivity, FocusWriter is hard to beat. Doesn't support DOCX files TextMaker – the word processing element of – is good looking, and comes with several handy templates for creating letters and other everyday documents. The selection isn’t as extensive as some of its rivals’, but you can also make new designs for future use and save them in TMV format. All the features you’d expect from a modern word processor are present and correct, including advanced formatting options, the ability to create databases for managing bibliographies and footnotes, and a function for tracking changes to collaborative projects.
The only real drawback of TextMaker is its inability to save your work in DOCX format (though you can open and edit these files with no difficulty). This feature is limited to the premium version of SoftMaker Office, which retails for £48.20 (about US$60, AU$75). Only works with TXT files is another no-frills word processor designed to help you maximize your output without fussing with editing and formatting. It’s not intended for documents like letters or CVs, but is great for committing early ideas to paper (or screen) so you have the raw material to develop later.
Unlike FocusWriter, which is compatible with all the most common text formats (including Microsoft’s DOC and DOCX), WriteMonkey only works with TXT files, so you’ll have to convert any works in progress before opening them. WriteMonkey’s hidden controls are tricker to navigate, too – everything is accessed via a large right-click menu, or a vast collection of keyboard shortcuts. That said, if you’re happy to commit those shortcuts to memory, you’ll find WriteMonkey faster to use than toolbar-based alternatives. We also like the ability to look words up in Wikipedia, Google Images, Poetry.com, Answers.com, and many others without opening a browser winder manually and leaving yourself open to the temptations of Twitter and Facebook. WriteMonkey is a portable app, so there’s no need to install it – just extract all the downloaded files to a removable drive or cloud storage service and fire it up by running the file WriteMonkey.exe.
Preview and print your document. On the File menu, click Print. To preview each page, click the arrows at the bottom of the preview. If you don't see the preview, below Presets, select Copies & Pages and check the box next to Show Quick Preview. Choose the number of copies, and any other options you want, and click the Print button.
Print specific pages. On the File menu, click Print. To print only certain pages, under Pages, do one of the following:. To print the page shown in the Quick Preview, select Current Page. To print consecutive pages like 1 -3, select From and enter the first and last page numbers in the From and To boxes.
To print individual pages and a range of pages (like page 3, and pages 4-6) at the same time, select Page Range, and enter the page numbers and ranges separated by commas (e.g. Print on both sides of the paper The easiest way to produce double-sided publications is to print them on a printer that supports duplex printing. To find out whether your printer supports duplex (also referred to as double-sided or two-sided) printing, you can check your printer manual or consult your printer manufacturer, or you can do the following:. On the File menu, click Print. Click Copies & Pages, and then click Layout. Click Two-Sided, and then select Long-Edge binding (to flip pages on the long end) or Short-Edge binding (to flip pages on the short end).
If your printer doesn't offer automatic duplex printing, you can follow these steps to manually print on both sides of the paper. On the File menu, click Print. Click Copies & Pages, and then click Microsoft Word.
Click Odd pages only. After the odd pages are printed, flip the stack of pages over, reinsert the stack into the printer, repeat steps 1 and 2, and then click Even pages only. Depending on the printer model, you might have to rotate and reorder the pages to print the other side of the stack. Print only odd or even pages. On the File menu, click Print.
Click Copies & Pages, and then click Microsoft Word. Click Odd pages only or Even pages only. Print in reverse order If your printer stacks the output back-to-front, you can still have your pages print in the correct order.
Follow these steps to print a document that begins with the last page. On the Word menu, click Preferences. Under Output and Sharing, click Print.
Under Print options, select the Reverse print order check box. Change the page orientation for a document.
On the Layout tab, click Orientation, and then click Portrait or Landscape. On the File menu, click Print. Change the orientation for specific pages. Select all the text on the pages you want to change.
Tip: To change the orientation for all pages after the cursor, instead of selecting text, click where you want to start the new page orientation. On the Format menu, click Document, click Page Setup, select the orientation you want, and then click OK. Next to Apply to, click This point forward. On the Format menu, click Document. Click Page Setup at the bottom of the dialog box.
Next to Orientation, click the orientation you want, and then click OK. Next to Apply to, click Selected text, and then click OK. On the File menu, click Print. Change the orientation for a specific section.
Important: To change the orientation for a specific section, your document must be divided by section breaks. Learn how to. To display nonprinting characters, such as paragraph markers (¶), click Show all nonprinting characters on the Home tab. Double-click the section break that follows the section you want to change.
Section breaks look like this:. Click Page Setup. Next to Orientation, click the orientation you want, and then click OK. Next to Apply to, click This section, and then click OK.
On the File menu, click Print. Tip: If you don't see other print options in the Print dialog box, click the blue downward facing arrow to the right of the Printer pop-up menu. Print specific pages or sections.
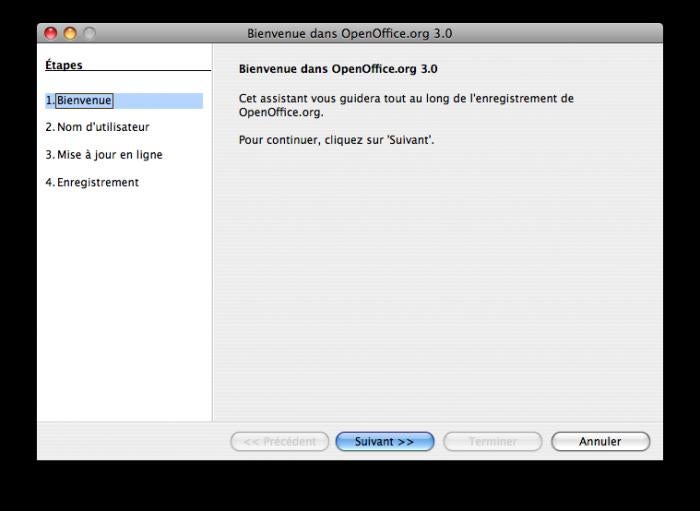
On the File menu, click Print. On the Printer pop-up menu, select the printer that you want. Click Page Range, and then in the Page Range box, do one of the following: To print Do this Nonadjacent pages Type the page numbers with commas between numbers or with a hyphen between the starting and ending numbers in the range.
For example, to print pages 2, 4, 5, 6, and 8, type 2,4-6,8. A whole section Type an s followed by the section number. For example, to print section 3, type s3. Nonadjacent sections Type an s followed by the section number, type a comma, and then type an s followed by the next section number. For example, to print sections 3 and 5, type s3,s5. A range of pages across sections Type the range in the following format: p ns n-p ns n, where p is in front of the page number and s is in front of the section number. For example, to print from page 2 in section 3 through page 3 in section 5, type p2s3-p3s5.
Pdf To Word Document Mac
A range of pages in a section Type the range in the following format: p ns n-p ns n, where p is in front of the page number and s is in front of the section number. For example, to print pages 5 through 7 in section 3, type p5s3-p7s3.
Click Print. Print on both sides of the paper (duplex printing) The easiest way to produce double-sided publications is to print them on a printer that supports duplex printing. You can usually learn whether your printer supports duplex printing either by looking at the information that was included with the printer or by looking at the printer's properties. Some printers offer the option of automatically printing on both sides of a sheet of paper (automatic duplex printing). Other printers provide instructions so that you can manually reinsert pages to print the second side (manual duplex printing).
Some printers do not offer duplex printing at all. Tip: If your printer supports duplex printing and you are having trouble printing duplex, on the Copies & Pages pop-up menu, click Layout. Then, on the Two-Sided pop-up menu, make sure that Off is not selected. If your printer doesn't offer automatic duplex printing, you can follow these steps to manually print on both sides of the paper. On the File menu, click Print.
On the Printer pop-up menu, select the printer that you want. On the Copies & Pages pop-up menu, click Microsoft Word. Click Odd pages only. After the odd pages are printed, flip the stack of pages over, reinsert the stack into the printer, repeat steps 1 through 3, and then click Even pages only.
Depending on the printer model, you might have to rotate and reorder the pages to print the other side of the stack. Print only odd or even pages. On the File menu, click Print.
On the Printer pop-up menu, select the printer that you want. On the Copies & Pages pop-up menu, click Microsoft Word. Click Odd pages only or Even pages only. Print in reverse order If your printer stacks the output back-to-front, you can still have your pages print in the correct order. Follow these steps to print a document that begins with the last page. On the Word menu, click Preferences. Under Output and Sharing, click Print.
Under Printing options, select the Reverse print order check box. Change the page orientation for a document. On the View menu, click Print Layout. On the Layout tab, under Page Setup, click Orientation, and then click Portrait or Landscape. On the File menu, click Print. Change the orientation for specific pages. On the View menu, click Print Layout.
Select all the text on the pages that you want to change. On the Format menu, click Document. Click Page Setup. Under Orientation, click the orientation that you want, and then click OK.
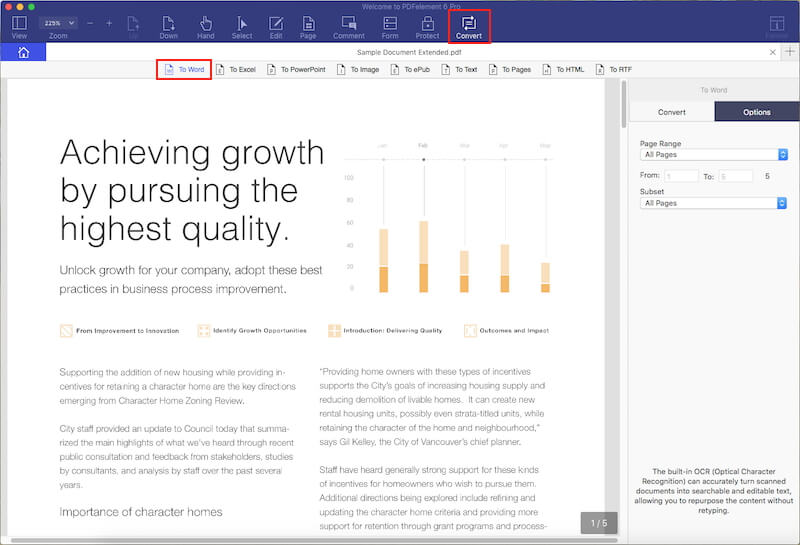
On the Apply to pop-up menu, click Selected text, and then click OK. As necessary, Word inserts section break before and after the text that you selected and changes the orientation for those sections. On the File menu, click Print. Important: To change the orientation for a specific section, the document must have section breaks. On the View menu, click Print Layout. To display nonprinting characters, such as paragraph markers (¶), click Show all nonprinting characters on the Standard toolbar. Double-click the section break that follows the section that you want to change.
Click Page Setup. Under Orientation, click the orientation that you want, and then click OK. On the Apply to pop-up menu, click This section, and then click OK. As necessary, Word inserts section breaks before and after the sections that you selected and changes the orientation for those sections. On the File menu, click Print.